使用iPhone拍攝影片後,如果有剪輯影片的需求,有什麼App可以用呢?你可以使用iOS內建影片編輯功能,但如果想要將剪輯的多個影片合併時,就可以使用官方推出的iMovie。iMovie除了可以合併影片之外,還可以編輯影片與影片之間的轉場,也能加上字幕以及背景音效或音樂,甚至能夠錄製縮時影片。

▲iMovie內建在iOS系統中,可以自由刪除或是重新下載。
合併影片步驟、編輯轉場樣式
iPhone原本的iMovie是內建的,不想使用也可以直接刪除,如果刪除了還是可以前往App Store重新下載。錄製好影片後打開iMovie,在主畫面就可以看到「計畫案」的欄位,點選「製作計畫案」之後,就會跳出「新增計畫案」的視窗,點選「影片」之後,就會跳到選擇影片的畫面,可以從「時刻」中選擇最近的資料,或是按下「媒體」返回到上層,直接從「影片」中,選擇「全部」去找尋舊資料。
點選想要加入的影片之後,可以看到三角形和打勾圖示,選擇打勾圖示,就可以一次選擇多段影片,接著按下最下方的「製作影片」就可以進入影片編輯頁面。匯入的直式影片都會自動被裁切成方形,利用兩隻手指頭,同時點按影片,就可以將影片由直轉橫。在編輯頁面中可以按下「+」圖示,就可以繼續加入其他影片,加入影片之後,影片與影片之間就會出現轉場的圖示,點擊圖示就可以開始選擇轉場的樣式。
合併影片、編輯轉場步驟
- 開啟iMovie後點選「製作計畫案」。
- 在「新增計畫案」的視窗,點選「影片」。
- 選擇想要加入的多部影片。
- 按下最下方的「製作影片」按鈕。
- 進入影片編輯頁面,按下「+」繼續加入其他影片。
- 編輯影片與影片中的轉場。
- 按下完成,並儲存影片。

▲打開iMovie之後,就會直接進入計畫案頁面中,按下影片後選擇要編輯的影片,按下下方的「製作影片」就能開始編輯。

▲也可以按下影片之後先進入編輯頁面,隨後按下畫面的「+」圖示新增短片。

▲選擇頁面上的加號圖示之後,也可以在「媒體」頁面中選擇「全部」,選擇影片後按下打勾的圓形圖示,就可以選取多部影片。

▲在影片與影片中間,會出現轉場圖示,點下後就可以選擇轉場的樣式。

▲最後按下左上角的完成,就可以存入計畫案頁面中,按下最下方的分享圖示,就可以儲存影片或分享到其他社群平台中。
加上字幕、播放速度的方式
將影片匯入到編輯頁面之後,下方會出現5個工具選項,分別是剪刀圖示的「裁切影片」功能、時鐘圖示的「調整影片播放速度」功能、喇叭圖示的「調整背景音量大小」功能、字母T圖示的「加入字幕」功能、三個圓形圖示的「調整濾鏡」功能,不過能選擇的樣式都十分簡約,沒有過多花俏的設計,如果只是想要製作簡單的短片還是綽綽有餘。
「裁切影片」功能操作步驟
- 點選影片將播放桿移動到想要裁切的影片區域。
- 點選剪刀圖示之後,選擇下方的分割。
- 將分割後的影片複製或刪除。
「調整影片播放速度」功能操作步驟
- 點選影片後,選擇下方的時鐘圖示。
- 想放慢速度時,將游標移至烏龜圖示。
- 想加快速度時,將游標移至兔子圖示。
- 想要暫停畫面時,點選「凍結」。
- 想重新調整選點「重置」。
「調整背景音量大小」操作步驟
- 點選影片後選擇下方的喇叭圖示。
- 調整游標至最左方就能去除背景音。
「加入字幕」功能操作步驟
- 點選影片後選擇字母T圖示。
- 選擇字幕出現樣式。
- 輸入文字後選擇「Aa」圖示就能選擇字體。
- 點選三個點圖示就能編輯文字陰影、大小寫或字幕持續時間。
「調整濾鏡」功能操作步驟
- 點選影片後選擇三個圓圈圖示。
- 選擇喜歡的濾鏡並同時調整濾鏡百分比。

▲裁剪功能可以將過長的短片裁切並刪除,或是複製影片加長片長。

▲按下時鐘圖示,就會出現烏龜及兔子的圖案,可以透過移動游標加快或放慢影片速度。

▲喇叭圖示,可以調整背景音量,調製最左邊就可以變成完全靜音的影片。

▲加入字幕只要點選下方的字母T圖示,並選擇字幕出現的樣式。

▲左上角的「Aa」圖示,可以選擇字幕的字體與字重,中文字只有黑體可以選擇,英文字體選項比較多。

▲按下左上方的設定圖示,除了可以調整字幕陰影、大小寫之外,還可以將字幕的持續時間拉長至整部影片中。

▲最後濾鏡的部分,點選後就選擇濾鏡,還可以調整濾鏡百分比。
幫影片添加音效、背景音樂 也能自行錄製旁白
全部操作完畢之後,可以按下畫面中的「+」圖示,選擇「音訊」,選擇「音效」,就可以使用iMovie中內建的各種罐頭音效,要加入背景音樂則是回到上層中,選擇「我的音樂」,但要注意的是音樂的版權問題。也可以選擇「旁白」,就會開啟麥克風功能,就能自己錄製聲音。
最後操作完畢之後,就可以按下左上方的「完成」,影片就會自動存在「計畫案」中,之後可以重複按下「編輯」去重新操作。最後按下下方的分享圖示,就可以儲存影片,或是分享到其他社群平台中。

▲背景音樂可以透過按下主頁面的「+」圖示,去增加音訊。

▲能加入的音訊有iMovie內建的配樂,音效部分也有不少罐頭音效可以選擇,如果要加入自己的音樂就要注意版權問題。

▲如果想要幫影片現場錄音,就可以選擇「旁白」選項。

▲選擇「旁白」之後,就會進入麥克風錄製模式,錄製完的音訊還能重複聆聽或重錄。
版面簡潔直覺、功能齊全但樣式少
iMovie使用起來步驟較少,版面設計也很簡潔,功能方面都統整在一起,所以不管是加入影片、音訊、照片,都可以按下畫面的加號圖示就完成。而下方的功能列表使用上也都很直覺,不太會有找不到操作按鈕的狀況發生,但是因為整體都很簡約,所以沒有花俏的框或貼紙可以使用,就基本影片還算夠,但要是要放在YouTube或Ingstagram就會稍嫌不足。


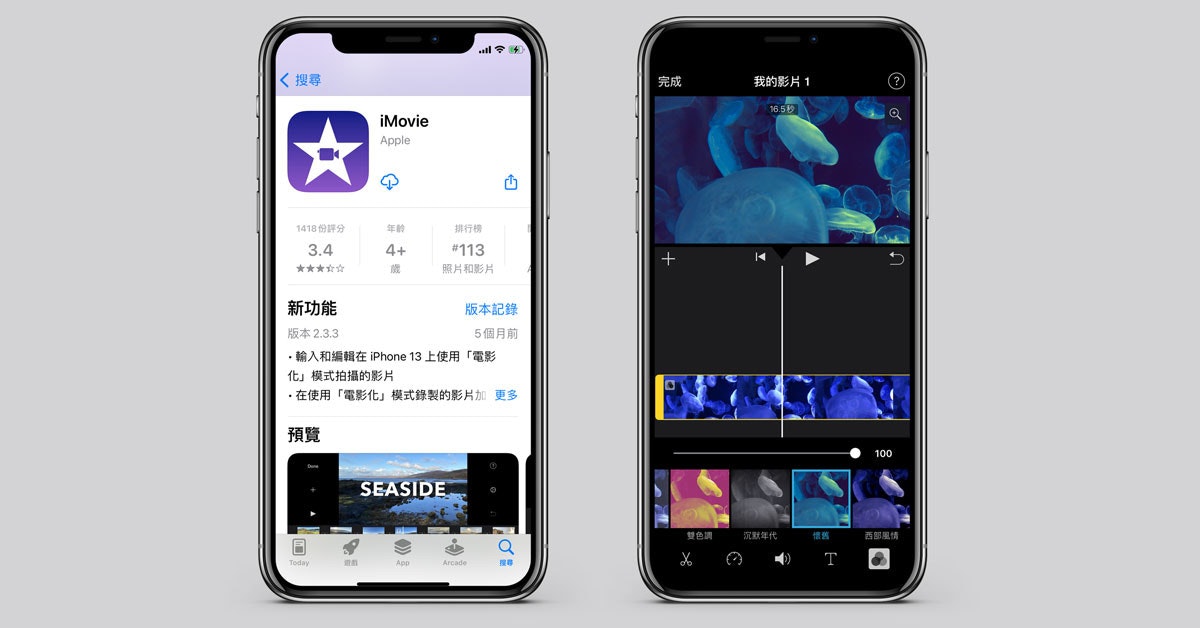




















1 則回應